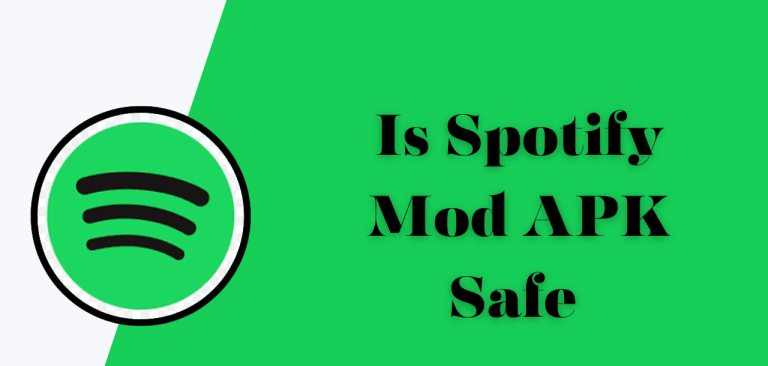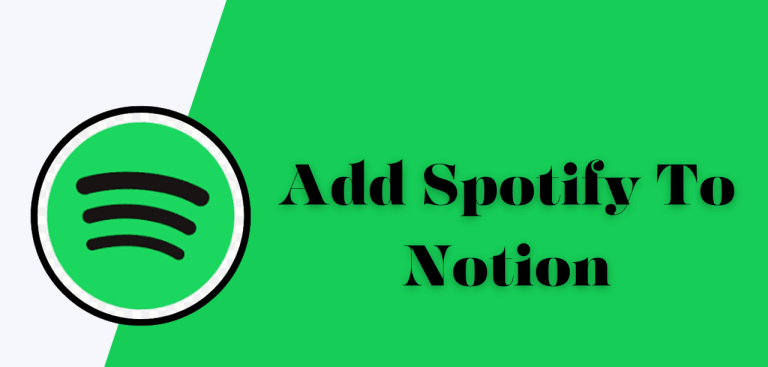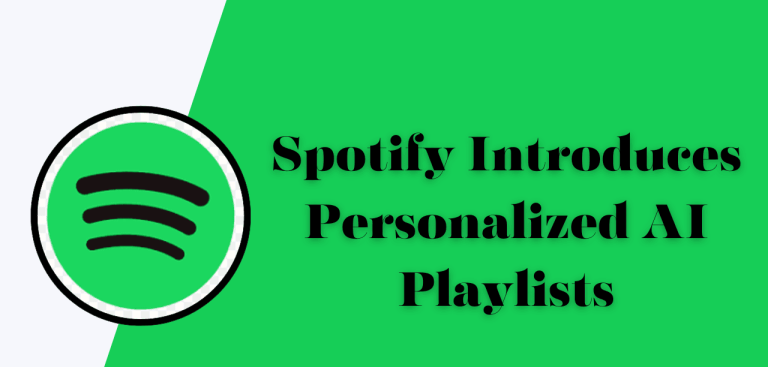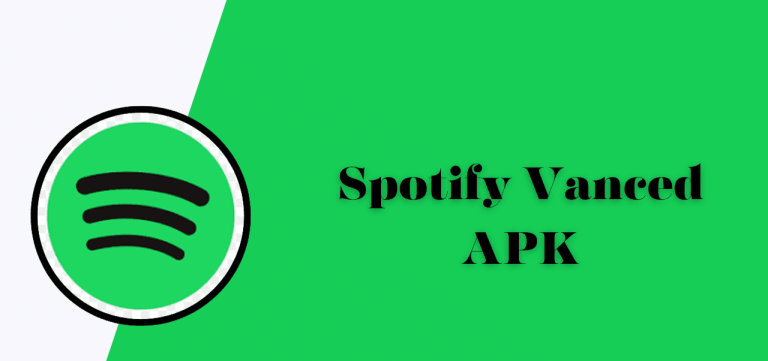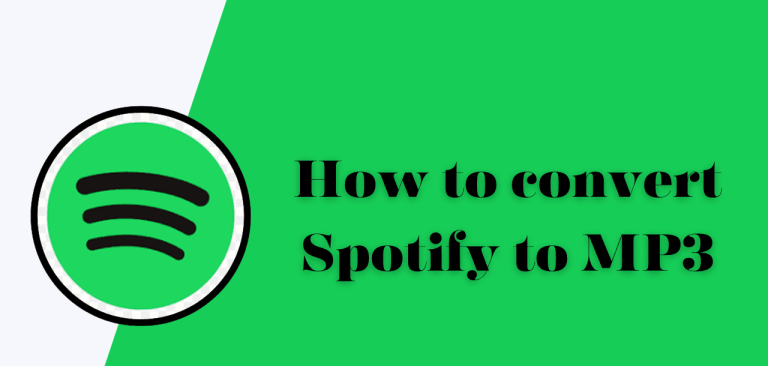All You Need to Know
Unfortunately, Spotify has ended its collaboration with Serato DJ and no longer offers music file integration. Users can only import files stored on their local disk drive to Serato.
Apart from these challenges, the users are still able to transfer the songs from Spotify to the Serato DJ. This task will require a Spotify Music Converter that can change the format of the songs on Spotify Premium APK.
Individuals can also create a music library on iTunes and then share it with the Serato. To understand the different alternative approaches to integrating the Spotify songs with the Serato you need to explore this blog in detail.
Why Integrate Spotify Songs In Serato Dj – All Benefits Explained

Spotify users who like to stream online songs mostly want to share them on other devices or applications. As there is no direct integration option to share the songs from Spotify to the Serato you can still try some effective methods.
- You can change the format of the audio file and transfer them to the Serato which is an advanced music mixing tool. By following such approaches you can lawfully acquire the songs and play them without any limitations.
- Spotify has a vast library that gives access to millions of songs. The DJs can utilize these tracks and explore them as well.
- The Serato has an efficient mixing and file management system. It makes it easy to organize and mix the songs.
- Users can discover new music that is fresh and up-to-date. It makes it convenient to regularly update the playlist on the Serato.
- Spotify offers high-quality music files that make it more comfortable for music fans to play on various other applications or tools.
Using TuneFab Spotify Music Converter

There are multiple online music converters that can simply transform the music files that you have downloaded from Spotify. The TuneFab is among such tools that can work on the MP3 and WAV formats and can also adjust the audio settings by following these steps.
- It is recommended to download the music converter software such as TuneFab from the official website and install it on the PC.
- Open the tool and tap on the Open Spotify Web Player from the main interface. It will give you access to the built in web player that supports Spotify music.
- The users can then log in to their Spotify account and play the songs on the embedded web player.
- There are different options to consider such as the playlist, albums, and podcasts. You can add any of the music tracks from the list and add them to the conversion list on the tool.
- Now it will ask for the output format for the music such as MP3, M4A, or FLAC. Choose the appropriate format and then click on the convert button.
- The conversion process will be started and all the music files from Spotify will be downloaded to your device.
- Now you can easily add them to the Serato Music library manually or by using the drag and drop feature.
Adding Converted Spotify Music to Serato via iTunes

The people who are using the MAC and Apple devices can also integrate the songs from Spotify to Serato. For that, they must have direct access to the iTunes library and the Spotify music tracks that they have downloaded.
- The first step involved in this process is to open iTunes from the Mac or Apple device.
- Then go to the File and then proceed to the Add File To the Library feature. Select the converted files from your storage that you have downloaded from iTunes.
- Make a new library for Spotify and then tap on the Edit function on iTunes. It will take you to the preferences option from where you can select the Advanced tab.
- From here tap on the Share itunes Library with the other apps.
- Now open the Serato and go to its settings. Find the Library + Display tab and check on the box to enable the iTunes library. This option will allow you to synchronize iTunes with the Serato.
- The users can now access all of the tracks from Apple iTunes and can move them directly into the Serato for mixing and playing.
How to Transfer the Spotify Songs to the Serato From the Local Disk Drive?

The users can transfer the Spotify Premium APK songs to the Serato DJ using the local disk drive. This method is reliable for users who are using a Windows operating system. Furthermore, you need to follow the instructions given below.
- First, convert the Spotify songs using any specific tools such as TuneFab. You can convert the music tracks to MP3 and WAV formats and save them on the disk.
- The users can create a separate folder of the songs and then open the Serato DJ on their device.
- Start importing the songs by tapping on the Files or Add button. Go to the specific destination where you have converted all the Spotify songs.
- Select your favorite songs and put them all together into the Serato. This tool will first analyze the field that you have imported from the local disk drive and then make it available for use.
Conclusion
It is a fact that Spotify and Serato are no longer partners and do not offer any official integration. The users who are fond of mixing music on the DJs platform may be looking to find a way to share Spotify songs on various platforms. You can use the TuneFab which is a Spotify music converter to save the audio files in the relevant format to your disk. Then choose the iTunes or Local disks to transfer these files directly to the Serato. It will ultimately allow users to listen to millions of songs and mix them in a unique way.